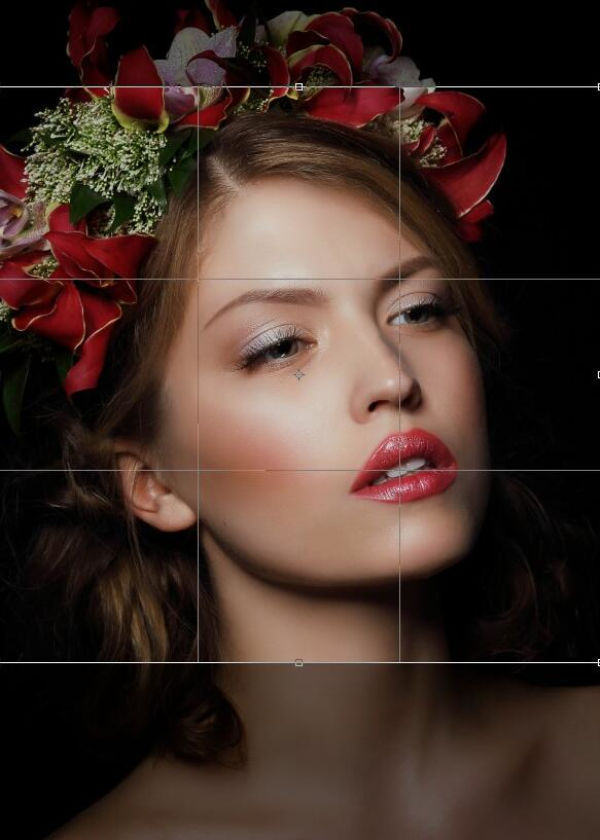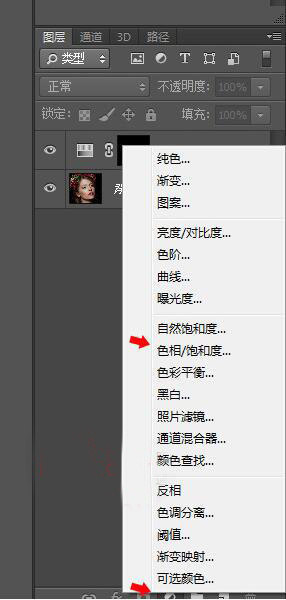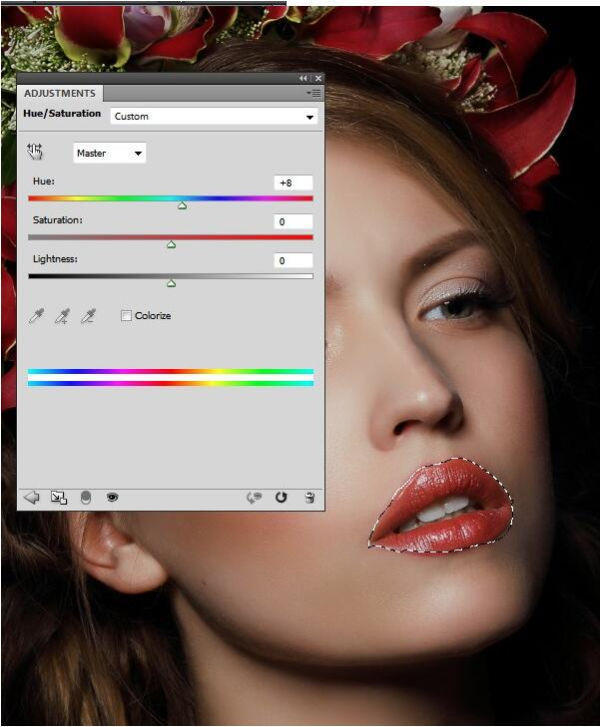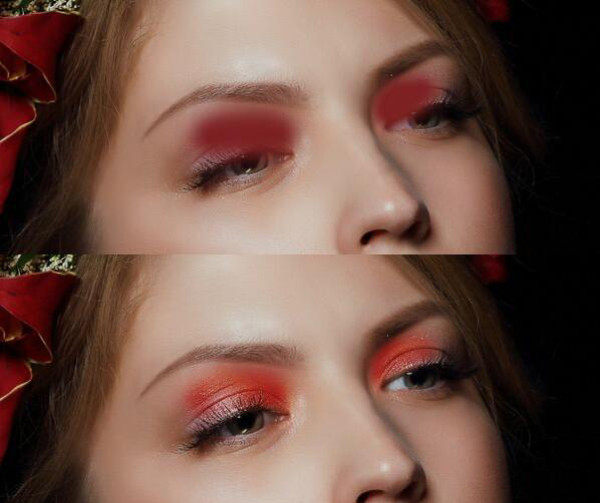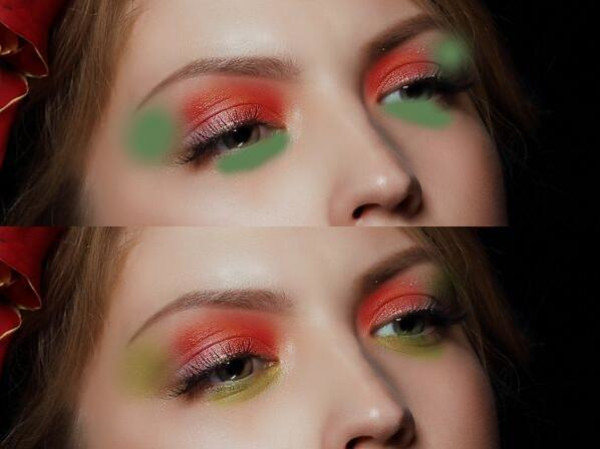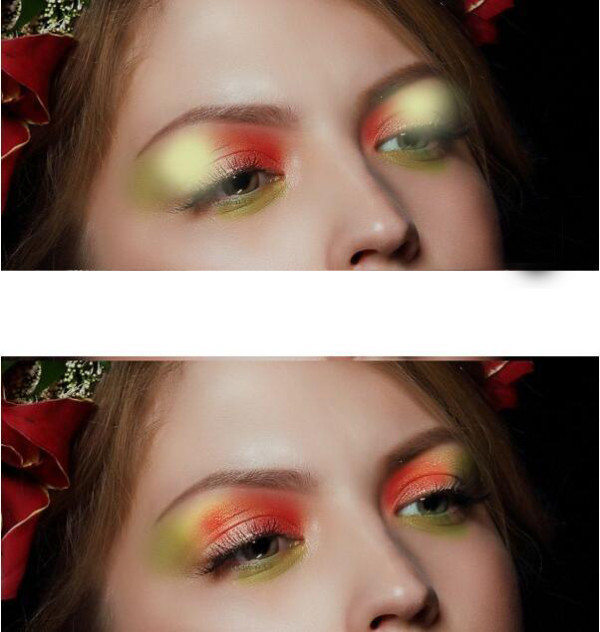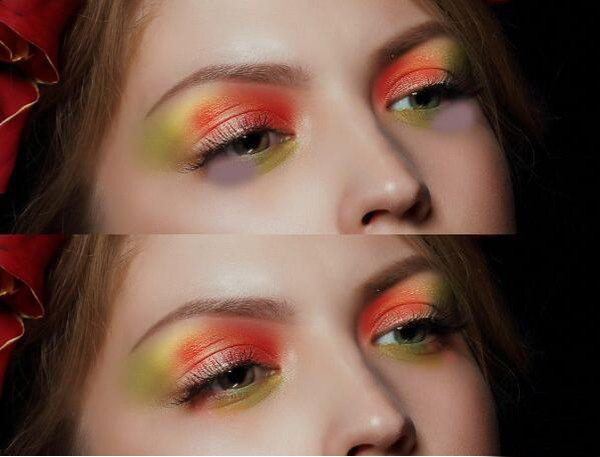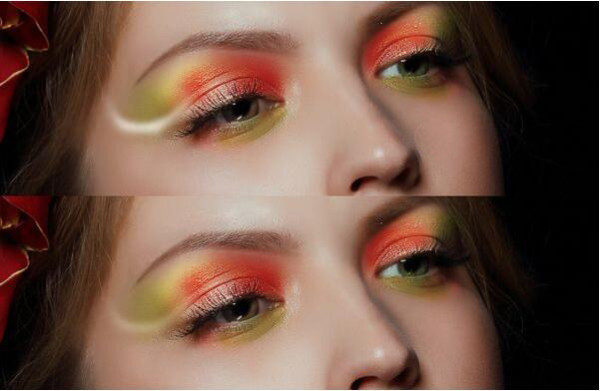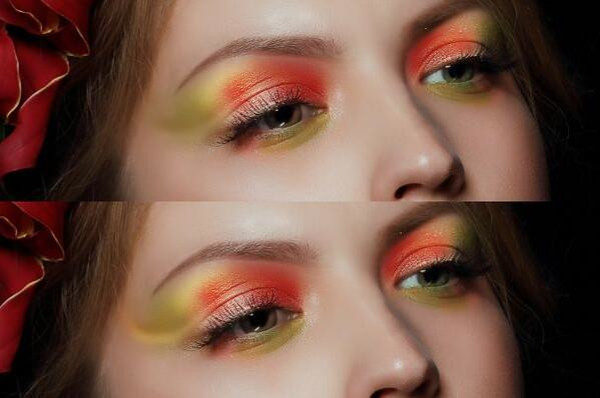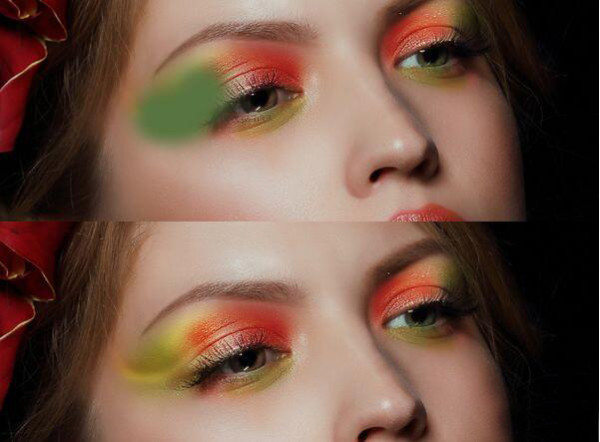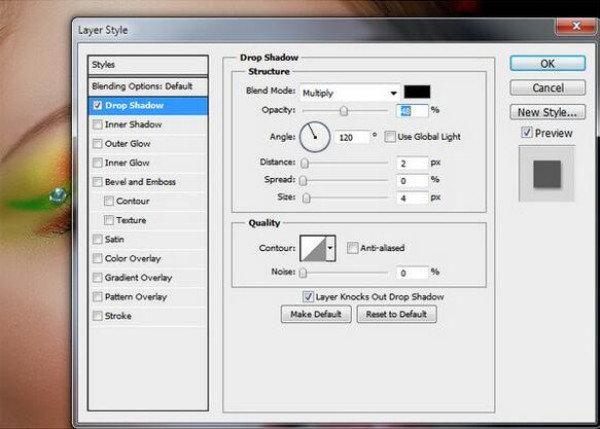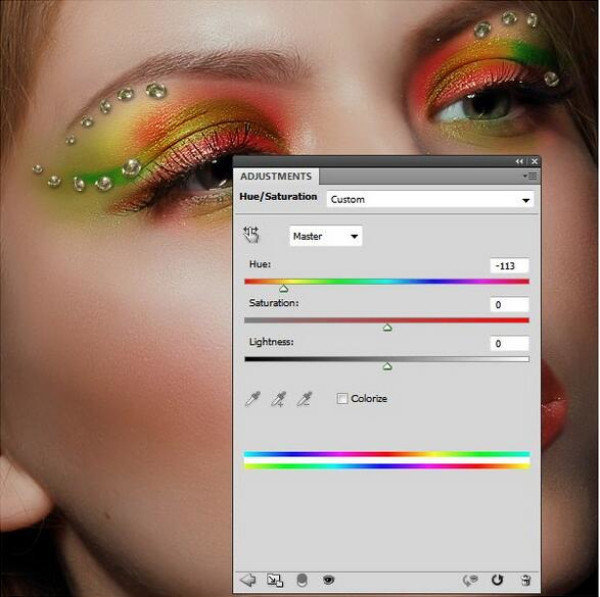|
怎么用PS给照片添加眼影彩妆效果,方法其实很简单,适合新手学习,分享给大家! 效果图:
原图:
1、打开美女模特图片素材,使用裁剪工具(快捷键为C),选区颈部以上后确认。
2、首先我们对嘴唇颜色进行修饰,使用多边形套索工具(快捷键L)选择出嘴唇,在图层面板>>新建调整层>>选择色相/饱和度,参数如图(色相+8)。
3、新建一个图层,使用柔角笔刷并将颜色值设为#7e2224对眼睛内边缘进行涂抹,范围如图。修改图层模式为叠加,透明度100%
4、新建一个图层,使用柔角笔刷并将颜色值设为#5e8052对眼睛外边缘进行涂抹,范围如图。
5、用另外一个图层同样的方式进行涂抹颜色值为#bdfa4,图层模式为叠加,透明度70%
6、继续涂抹颜色值为#8d6d72,图层属性叠加,透明度100%
7、新建一个图层,用柔角笔刷、颜色为白色,绘制一条曲线,图层模式改为柔光,透明度100%
8、在同样的位置用颜色#7e5822再画一条小曲线图层模型改为叠加,透明度100%
9、使用另一种颜色(#597540)涂抹左眼的外缘,图层模式改为柔光,透明度100%
10、新建一个图层,用钢笔工具,在左眼的眼皮上创建一个形状。按ctrl+enter,将形状变为选区,并填充颜色#7e2224.。图层模式改为叠加,透明度50
11、画另一个形状颜色用#227e25图层模式为叠加,透明度100%
12、将第10步和11步的图层复制出一副本,使用变形功能(ctrl+T)将其变换形状符合右眼的视角。
13、打开素材图片宝石项链,将宝石单独抠出,并添加到左眼处,如图
14、双击宝石层,弹出图层属性面板,设置投影,参数如图
15、多次复制宝石图层,排列宝石设置不同大小和方向
16、选中所有宝石图层,按ctrl+G成组,将这个组群的模式改为正常,透明度100%,在图层面板>>使用调整图层>>色相/饱和度,调整宝石组(将调整层向下影响为仅针对宝石组,j2直播,如下右图)使其符合脸部的颜色。(向下影响修改方式的另一种为:按住ALT键,点击调整层与宝石层中间的位置。)
|